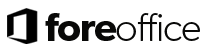Since there are so many Office suites to choose from, the most recommended is Office 365. Once you accomplish Office 365 login on your device, you become eligible to make use of its features. The varied features of Office 365 make it outshine amongst the rest of the Office versions. The cloud-based service has been specially designed to meet the diverse needs of businesses, institutes, and schools.
Office 365 downloaded encompasses some top-notch features such as Security and reliability making users go crazy about it. The subscription-based service comes in a variety of products to choose from. Once you have the Office 365 product key, you can access in on any device. You will receive the product key at the time of purchasing the setup. The executable file (.exe) can be downloaded via office.com/setup. You can access Office 365 on two Windows PCs, Macs, and tablets or on two smartphones as well.
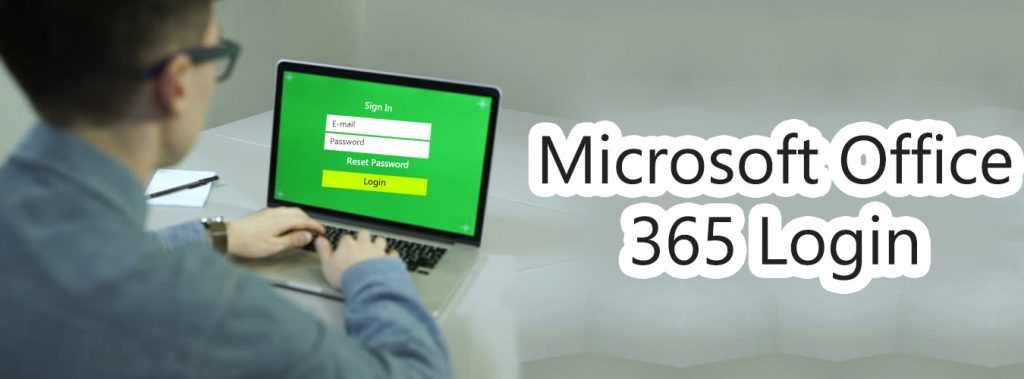
Notable features of Office 365
Once you complete the Office 365 login process, you are eligible to enjoy the below-mentioned features:
- You become eligible to do real-time co-authoring and editing on the invited excel sheets.
- In-Office 365 excel sheets, you get an advanced table and chart options.
- You also get enhanced editing and writing tools.
- The smart security feature enables users to protect their valuable data.
- Office 365 comes with the option to make conference calls within the Office Teams.
- The Notebooks allow you to save and share a note with other Office users.
- With the help of Office 365 Outlook, you can easily secure and structure your emailing system.
- The Office 365 apps have the capability to be used on macOS as well as Windows OS.
Why choose Office 365?
Once you subscribe to Office 365, you don’t need to worry about renewing its subscription again and again. You own all its applications and can use them anytime you want and from any place. The best thing about Office 365 is that its license doesn’t expire. With Office 365 on your smart devices, you can easily complete the assignment tasks, make reports, and represent your data with ease and that too in a productive and creative way. Both professionals and students get benefitted from it and that is the reason why most of the people rely upon it to complete their tasks.
On how many devices can you use Office 365
- The Office 365 home subscribers can install the setup on all their smart devices and they can sign in to it on a maximum of 5 devices at a time.
- The users, who have made a one-time purchase of Office 365, can use the non-subscription version on only a single PC. However, they may transfer the Office subscription from one device to the other.
Steps to download Office 365 via office.com/setup
- Open your web browser and navigate to the official website of Office 365.
- In this step, you have to complete the Office 365 login process by using the credentials that you used at the time of registration.
- After you complete the sign-in process, follow the on-screen prompts to complete the setup.
- Once you are done with the setting up of Office 365, you are prompted to choose from the two options. One option is “Run” and the other is “Save” from which you have to choose the desired one.
- After making your choice, you will receive the ‘User Account Control’ prompt on your screen.
- Here, you have to select the “Yes” option to give consent to your choice.
- Now, the downloading process will start and will finish in a few minutes.
Once you complete the downloading of Office 365, you have to complete the installation steps.
Steps to install Office 365 setup via office.com/setup
Once you have completed the download process, do the following to complete the installation process:
- Open the “finder” and navigate to the device’s “Downloads” sections.
- In this step, you have to double-click on the “Microsoft Office installer.pkg” file.
- Tap on “Continue” which is visible on the installation screen.
- Carefully review the Office 365 license agreement and click on “I Agree”.
- Choose the option for how you want to install the Office 365 file and then click on “Continue”.
- When prompted tap on the “Install” option.
- Lastly, enter the admin password of your device.
- Now, your Office software will begin to install. Tap on the “Close” option when the Office 365 installation is finished.
On the completion of the installation process, you have to complete the steps for its activation.
Steps to activate your Office 365 setup
- Open your PC and connect it with an Internet connection.
- Now, you need a valid subscription to redeem the Office product key.
- You should also update your computer as per the system requirements.
- Complete the Office 365 login and enter the product key when prompted.
- Follow the on-screen prompts to complete the activation of Office 365.
Now you are all set to use Office 365 on your smart device.
In a conclusive viewpoint-
In case you are unable to install Office 365 setup on your device, then chances are that your operating systems must be running a supported operating system. You can find a list of solutions available on the www.office.com/setup website. If your computer is unable to install the full desktop version of Office, try connecting yourself with Office Support.